Wir machen jetzt das erste Panorama!
Hugin starten, wer keine Fotos zur Hand hat, darf diese herunterladen und für diesen Kurs nutzen: „Lade mich“. Das ZIP-Archiv entpacken und die 4 Fotos mit „1. Bilder laden…“ einlesen.
Im sich öffnenden Fenster „Camera and Lens data“ nur für diese Bilder der Olympus Kamera den Wert „8,70“ eingeben, siehe Screenshot (Bildschirmfoto), bei eigenen Fotos wird der Wert wird oft automatisch erkannt.
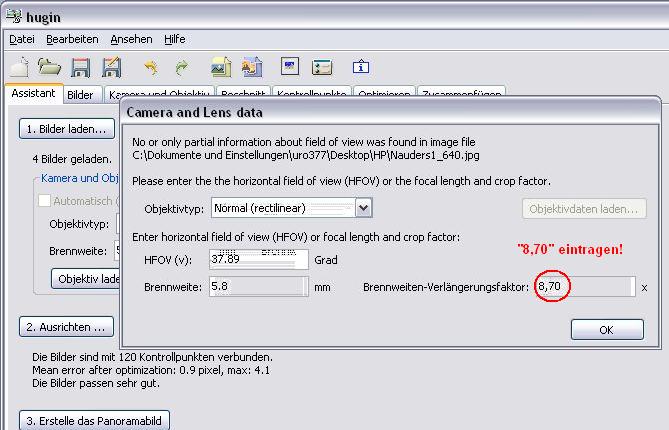
Nun öffnet sich die Panoramavorschau, den Überblendmodus auf „Unterschiede“ ändern.
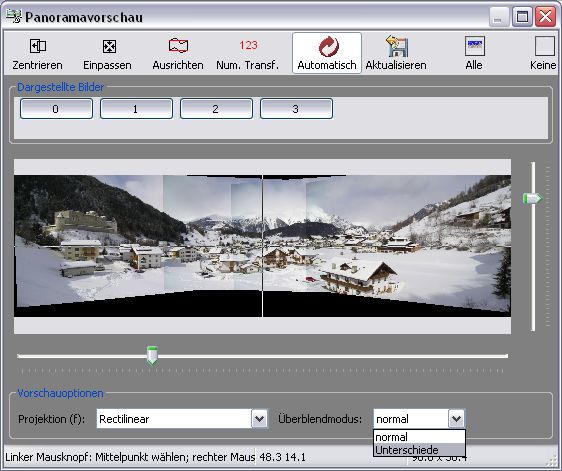
Jetzt muss die Anordnung der Bilder optimiert werden, Karteikarte „Optimieren“.
1x „Positionen (inkrementell, von Anker beginnend) optimieren, dann
1x „Position, Ansicht und Tonnenverzeichnung (y, p, r, v, b)“ optimieren, fertig.
Vorher der Optimierung: „Mean error after optimization 0.9 pixel, max: 4.1
(siehe oberstes Bild).
Nach der neuen Optimierung: 0.0 pixel, max: 0.1
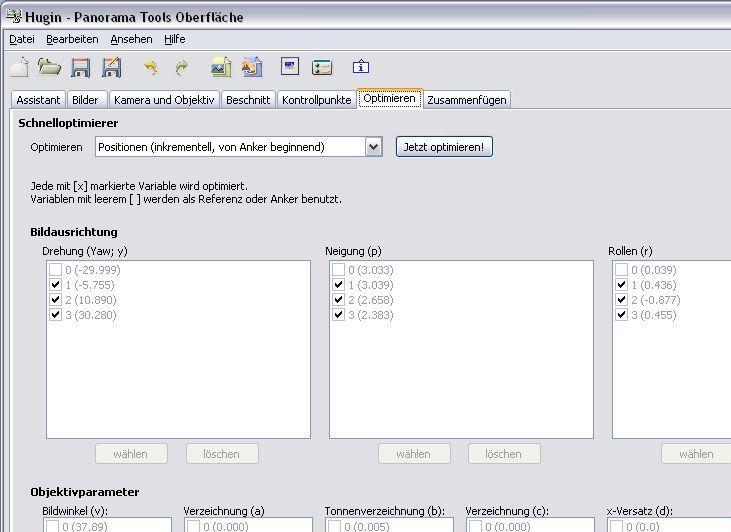
Zuletzt auf die Karteikarte „Zusammenfügen“ aufrufen.
1x auf „Optimale Größe berechnen“ klicken
1x Bildformat „TIFF“ auswählen und „Weicher Übergang“ anwählen, Kompression „LZW“
1x auf „Jetzt zusammenfügen!“ klicken, speicherort auswählen, ggf. Namevergeben, „speichern“ – warten…
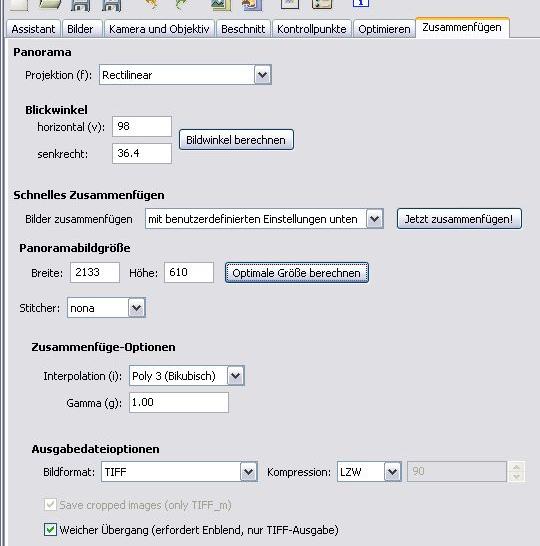
Fertiges Zwischenergebnis:

Jetzt noch in der Bildbearbeitung, z.B. mit FixFoto, ausschneiden, speichern und das Panorama ist fertig:

Um das Foto in Groß anzusehen, bitte auf das Bild klicken. Im Popupfenster einmal mit linker Maustaste das Foto vergrößern.
Nun zeige ich noch wie aus 4 Fotos, je 2 über- und nebeneinander eine Kirche zusammengesetzt wird, hier geht es weiter: klick
